The Best Guide To Excel Links Not Working
Table of ContentsThe Buzz on Excel Links Not WorkingNot known Details About Excel Links Not Working Top Guidelines Of Excel Links Not Working8 Simple Techniques For Excel Links Not Working
Various other functions. The accumulated function is a powerful and also efficient means of calculating 19 different methods of accumulating data (such as,, and also ). has choices for neglecting hidden or filtered rows, error values, and also nested and also features. The DFunctions,,, and so forth are significantly faster than equal range solutions.Beginning in Excel 2007, you ought to make use of,, and operates as opposed to the DFunctions. Utilize the following ideas to create faster VBA macros - excel links not working. To enhance efficiency for VBA macros, explicitly turn off the functionality that is not called for while your code carries out. Typically, one recalculation or one revise after your code runs is all that is necessary as well as can enhance performance.
The following performance can generally be shut off while your VBA macro performs: Switch off display upgrading. If is established to, Excel does not redraw the display. While your code runs, the display updates rapidly, as well as it is normally not essential for the user to see each update. Updating the screen once, after the code performs, enhances efficiency.
If is readied to, Excel does not present the condition bar. The condition bar setup is separate from the screen updating setting to make sure that you can still display the status of the current procedure also while the display is not updating. If you don't require to present the standing of every operation, turning off the status bar while your code runs additionally boosts performance.
The smart Trick of Excel Links Not Working That Nobody is Discussing
If is set to, Excel just calculates the workbook when the customer explicitly starts the estimation. Every time a cell worth that is associated to a formula adjustments, Excel recalculates the formula.
If is set to, Excel does not elevate events. If there are add-ins paying attention for Excel occasions, those add-ins eat sources on the computer as they videotape the events.
If is set to, Excel does not show web page breaks. It's not necessary to recalculate page breaks while your code runs, as well as computing the web page breaks after the code carries out boosts efficiency.
Display, Updating status, Bar, State = Application. Display, Standing, Bar calc, State = Application. Calculation events, State = Application.
Some Known Factual Statements About Excel Links Not Working
Estimation = xl, Calculation, Guidebook Application. Enable, Events = False' Note: this is a sheet-level setup. Display, Upgrading = display, Update, State Application.
Enable, Events = occasions, State' Note: this is a sheet-level setup Energetic, Sheet. Show, Web Page, Breaks = display screen, Web page, Breaks, State Optimize your code by explicitly minimizing the number of times information is transferred between Excel as well as your code.
The adhering to code instance shows non-optimized code that loops with cells one at a time to get as well as establish the worths of cells A1: C10000. These cells don't have solutions. Dim Information, Range as Range Dim Going Here Irow as Long Dim Icol as Integer Dim My, Var as Double Set Information, Array=Array("A1: C10000") For Irow=1 to 10000 For icol=1 to 3' Read the worths from the Excel grid 30,000 times.

More About Excel Links Not Working
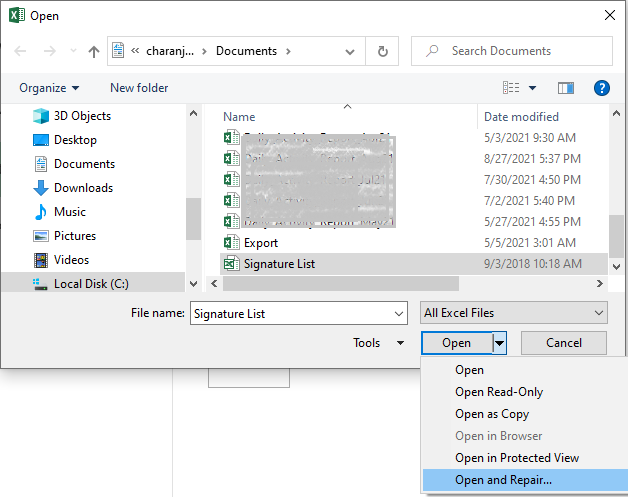
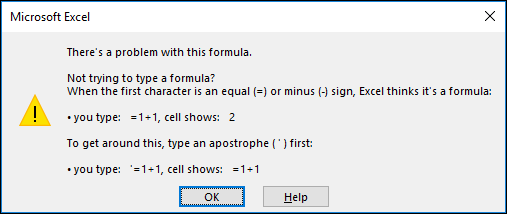
Value2 = Information, Range returns the formatted worth of a cell. This is slow, can return ### if the customer zooms, as well as can shed accuracy. returns a VBA currency or VBA day variable if the range was formatted as Day or Money. This is sluggish, can shed precision, and also can trigger errors when calling worksheet functions.
Choosing and turning on items is extra refining intensive than referencing things directly. By referencing an item such as a or a straight, you can improve efficiency. The following code examples contrast the two techniques. The adhering to code example shows non-optimized code that picks each Shape on the active sheet and also alters the text to "Hi".
Shapes. Count Active, Sheet. Shapes(i). Select Option. Text="Hello There" Next i The adhering to code instance shows enhanced code that referrals each Forming directly as well as changes the message to "Hello there". For i = 0 To Energetic, Sheet. Shapes. Count Active, Sheet. Shapes(i). Text, Effect. Text="Hi" Following i The adhering to is a checklist of additional performance optimizations you can use in your VBA code: Return results by designating a range straight to a.